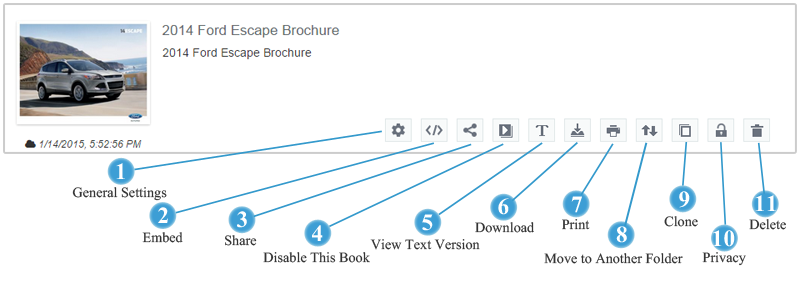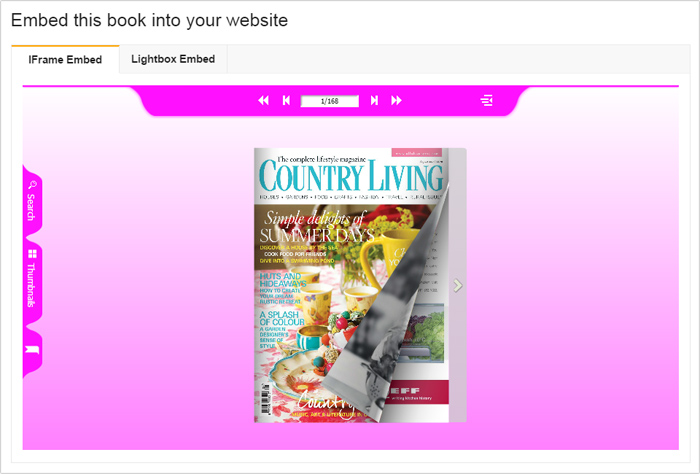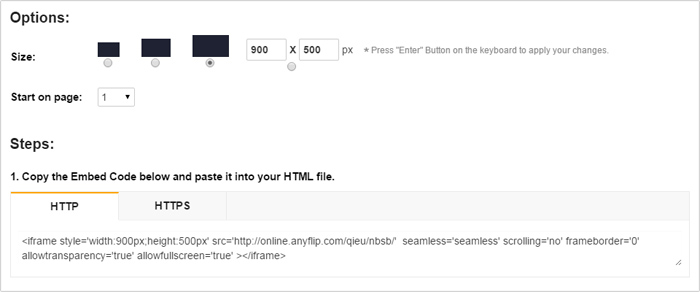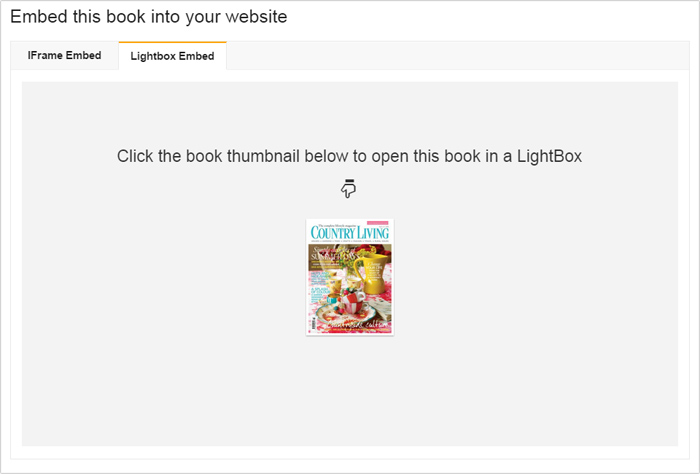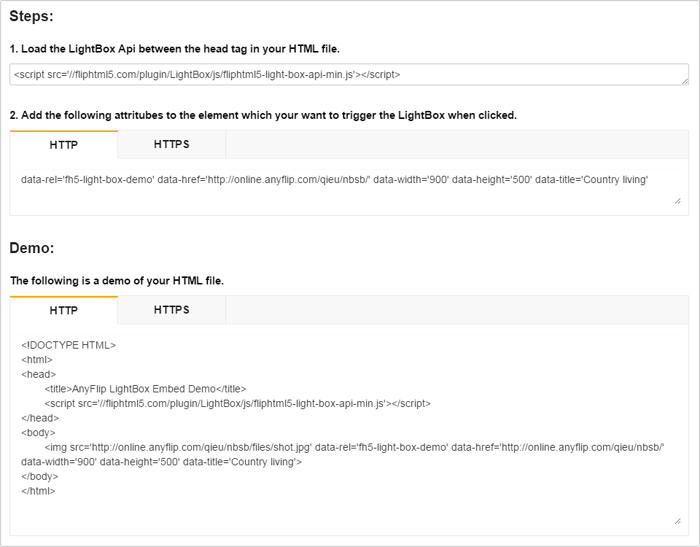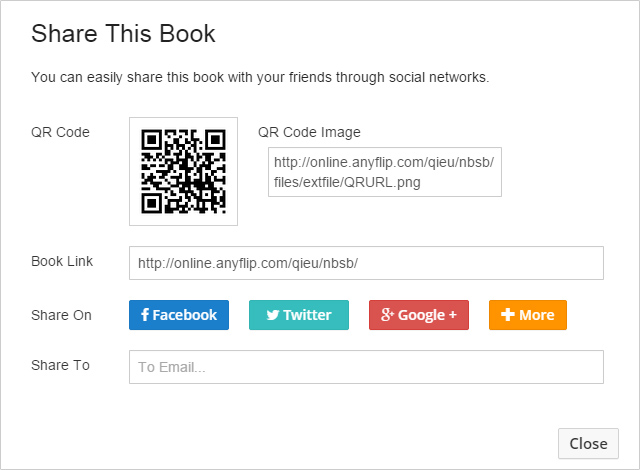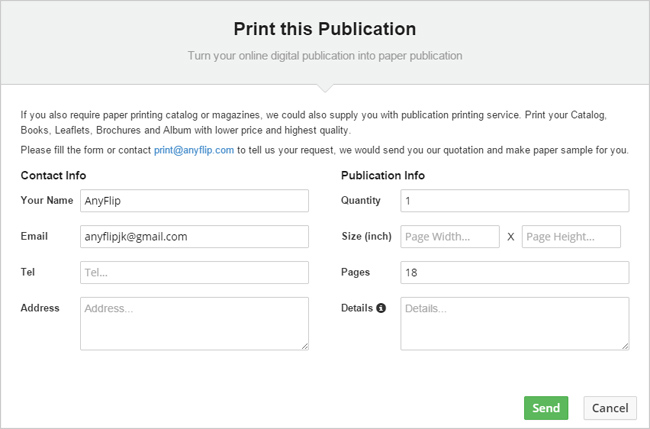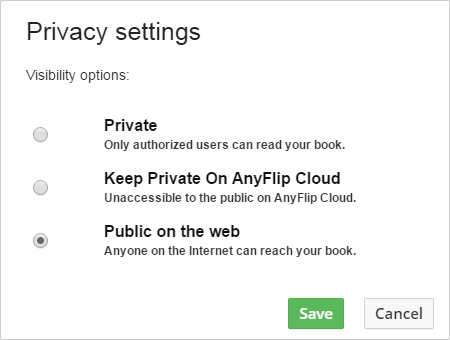Publish
After you finish customizing the flipbook, click “Save And Close” to publish the flipbook to AnyFlip Cloud.
You can click the Create button to publish the digital flipbook once you have completed all the settings. And then you will see the window below.
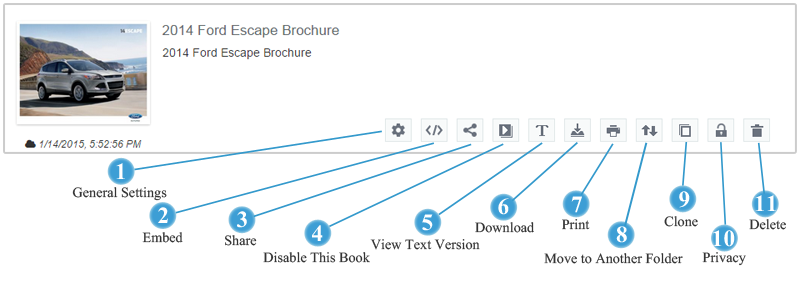
 General Settings
General Settings

You can modify the general settings of the book anytime even after it is published to AnyFlip Cloud Platform: book information, template, theme and custom settings.
 Embed
Embed

Click the Embed button to embed the flip book to your web pages using iFrame or Light Box display mode. Both embed methods support HTTP and HTTPS. And you just need to copy and paste the embed code to your HTML webpage.
iFrame Embed
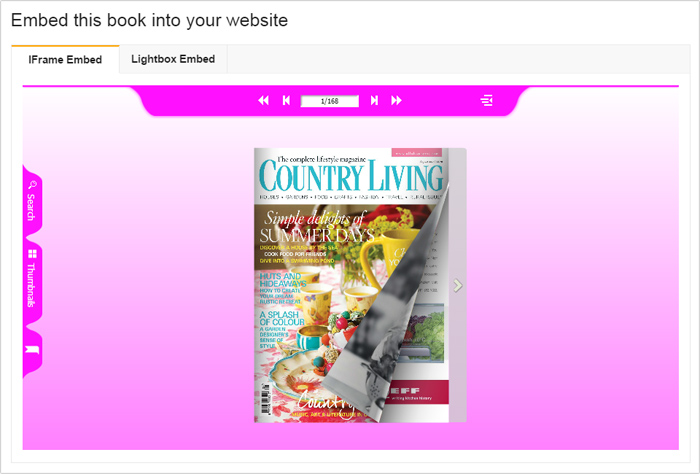
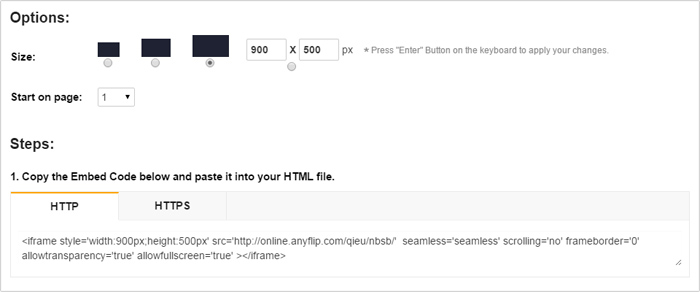
LightBox Embed
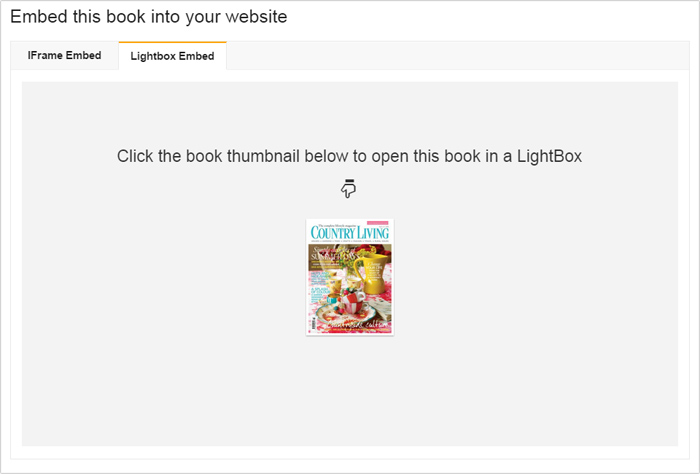
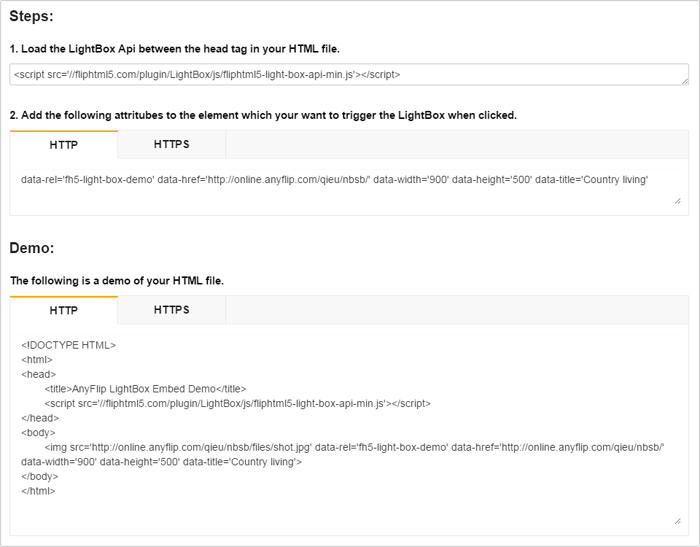
 Share
Share

Click the “Share” icon to share your flipbook on social networks such as Facebook, Twitter and Google+. And you can also input email addresses to share the book via email.
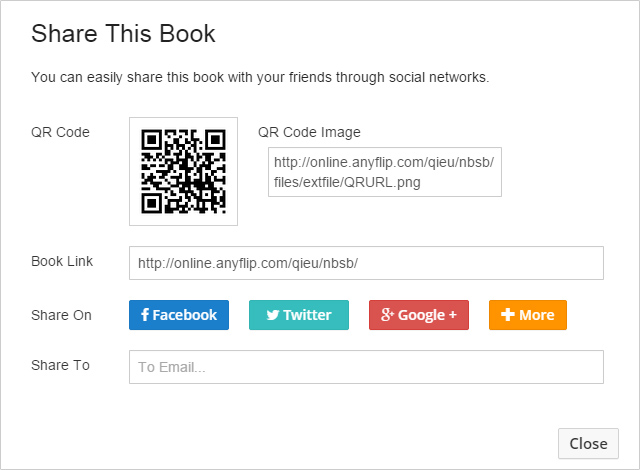
 Disable This Book
Disable This Book

If you disable the flipbook, others will not able to open or read your book.
 View Text Version
View Text Version

While converting PDF to flipbook, the Online Conversion of AnyFlip also detects and extracts the text content of the PDF and turns it into an editable and searchable edition.
 Download
Download

AnyFlip will store your source PDF file in the cloud and pack the flipbook in a ZIP file. You can download the source PDF file or the flipbook whenever you like.
 Print
Print

If you want to print your digital flipbook in high quality paper edition, you can inform us with your requirements. We will contact our printing house and have your publication printed in high quality but at low cost.
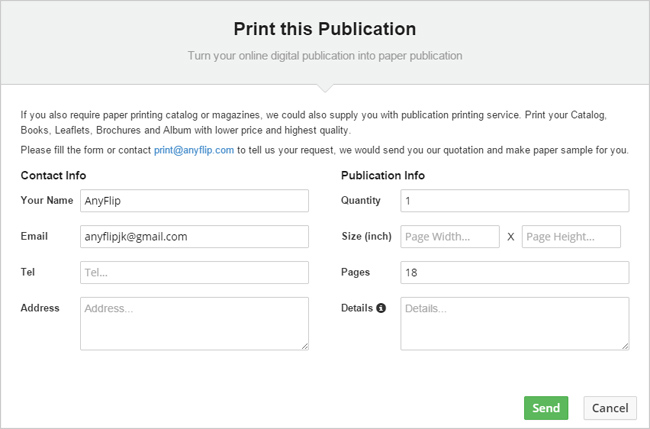
 Move to Another Folder
Move to Another Folder

You can move the flipbook to another folder very easily.
 Clone
Clone

Click the “Clone” button to clone the digital flip book and publish it as a new edition.
 Privacy
Privacy

There are 3 privacy options for your page flipping book: Private, Keep Private on AnyFlip Cloud and Public on the web.
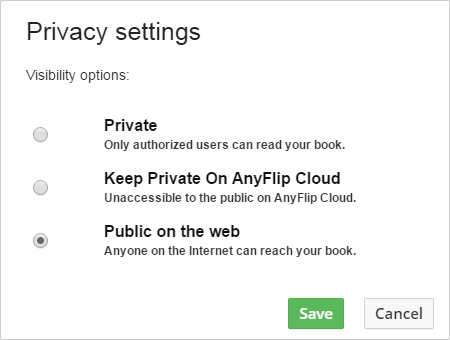
 Delete
Delete

You can click the “Delete” button to delete the flip book from your account.